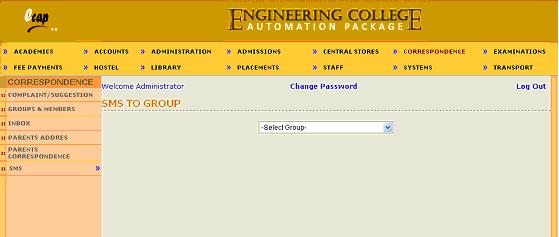Click on a question below to see the answer.
To View all answers
| A: |
Click on Correspondence link on top bar and click on Complaint/Suggestion link on left panel to find next screen as follows. 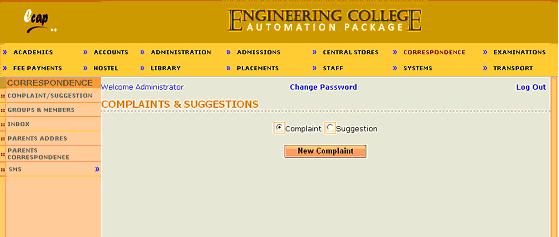
Above screen shows any existing complaints/suggestions if any already forwarded by the user. Now select either complaint or suggestion radio button and click on new button to find next screen as follows. 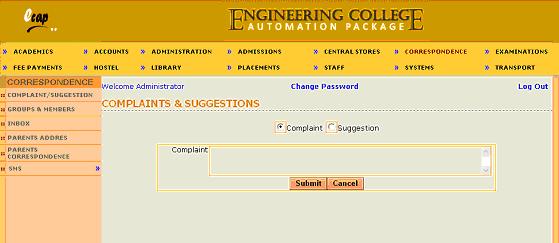
Now enter the description of complaint in the text box provided and click on submit button to save the record. This complaint will be displayed to the administrator when he or she views the complaints report. |
| A: |
Click on Correspondence link on top bar and click on Inbox link on left panel to find next screen as follows. 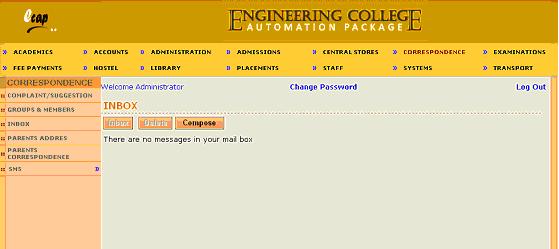
Above screen shows any messages posted by other users. Now to post messages for other users, click on compose button to find next screen as follows. 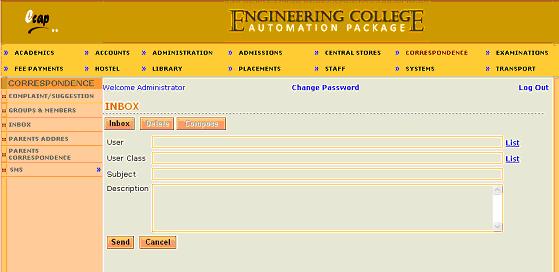
Now select or department(User Class) by clicking on respective list link or enter user or departments directly in the text boxes provided. Enter subject and description in the text boxes provided and click on send button to send messages to users mentioned in user and user class text boxes. |
| A: |
Click on Correspondence link on top bar and click on Groups & Members link on left panel to find next screen as follows. 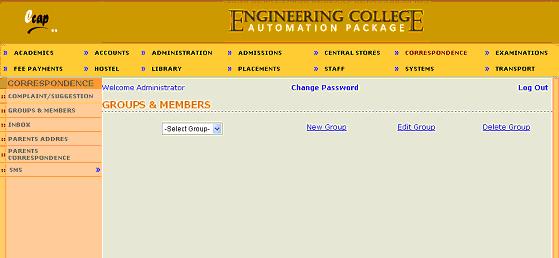
Above screen shows existing groups in the dropdown. You click on New Group link to add new group as follows. 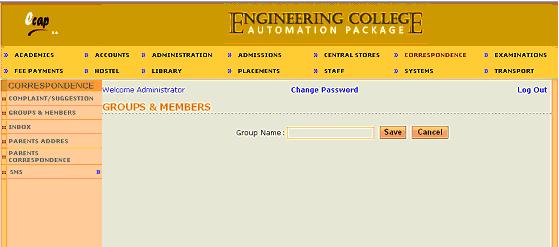
Now enter new group name in the text box provided and click on Save button to add new group. |
| A: |
Click on Correspondence link on top bar and click on Groups & Members link on left panel to find next screen as follows. 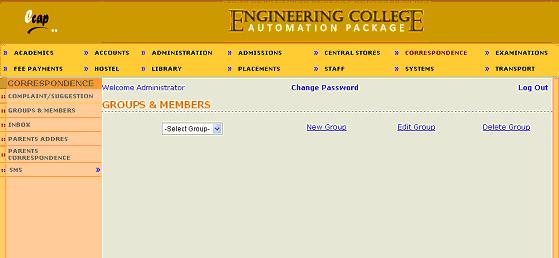
Now select any group from the dropdown to find next screen as follows. 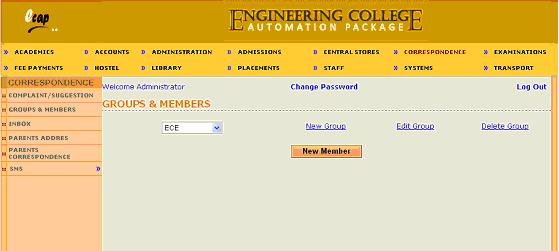
Above screen displays the list of members already added to the selected group. Now to add new member, click on New Member button to find next screen as follows. 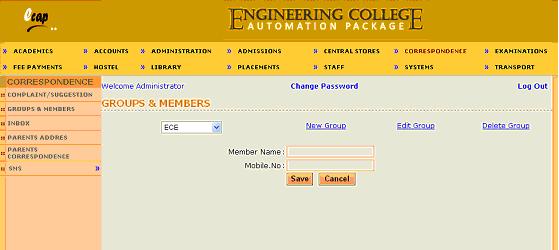
Now enter new member name and mobile number in the text boxes provided and click on Save button to save new member details. |
| A: |
Click on Correspondence link on top bar and place cursor on SMS link on left panel and click on Group link on the popup menu displayed to find next screen as follows. 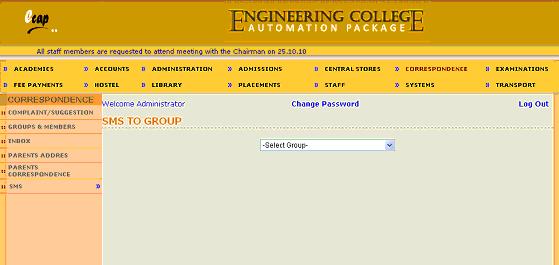
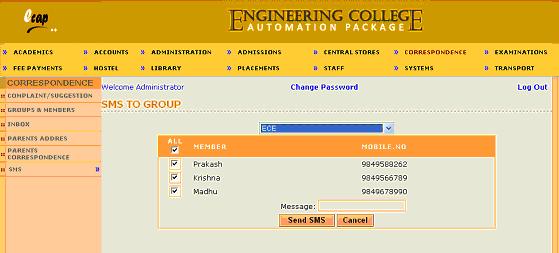
Now you can deselect check boxes against names who need not receive sms and type content of SMS in the text box provided and click on Send SMS button to send SMS. |
| A: |
Please note that progress reports & Attendance Reminders can be sent to parents by letters directly from examinations section. Fee reminders can be sent from Fee Payments module. Other than Progress reports, Attendance reminders and fee reminders, any general correspondence through email or letter can be made with parents. To do so, please click on Correspondence link on top bar and click on Parents Correspondence link to find next screen as follows. 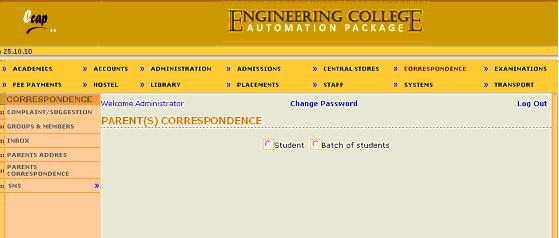
Now to send email or letter to parent of selected student, select student radio button to find next screen as follows. 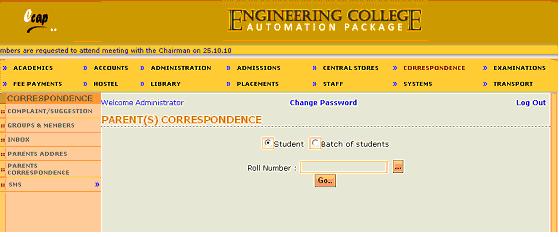
Now enter or select any student roll number and click on Go button to find next screen as follows. 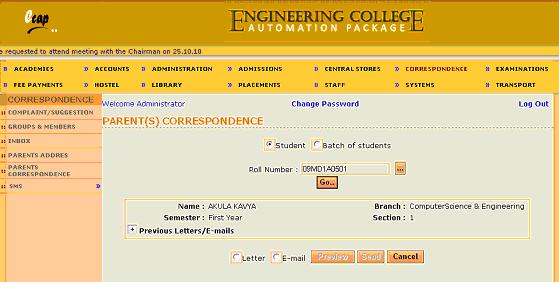
Above screen displays any previous letters/emails sent to the parents of selected parents by clicking on + button besides Previous Letters/E-mails to find next screen as follows. 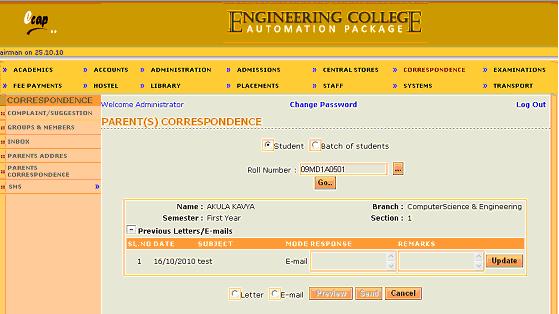
You may enter parentsí response for previous correspondences in the text boxes provided and click on Update button to update records. Now to send new letter/email select mode appropriately to find next screen as follows. 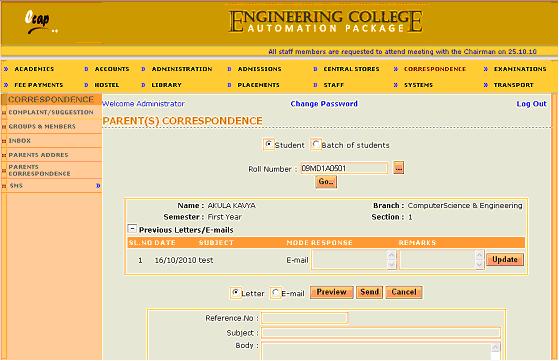
Now enter Reference No, Subject and Message(Body) in the text boxes provided and click on Preview button to view preview of the letter and printout can be taken to send letter to the parents. Similarly Emails also can be sent. Similarly Letters/Emails can be sent to parents of Batch of Students by selecting Batch of Students Radio button. |
| A: |
Click on Correspondence link on top bar and place cursor on SMS link on left panel and click on Parent link on the popup menu displayed to find next screen as follows. 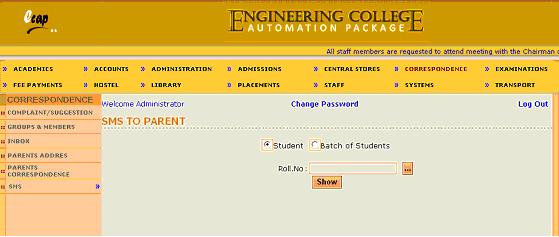
By default Student mode is selected. Now select or enter roll number and click on Show button to find next screen as follows. 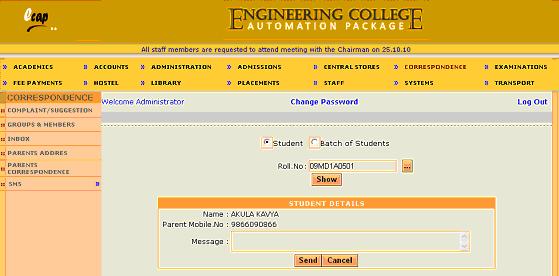
Now enter message in the text box provided and click on Send button to send SMS to parent of selected student. Similarly SMS can be sent parents of selected students by selecting Batch of Students radio button. |
| A: |
Click on Correspondence link on top bar and place cursor on Attendance link on left panel and click on Parent link on the popup menu displayed to find next screen as follows. 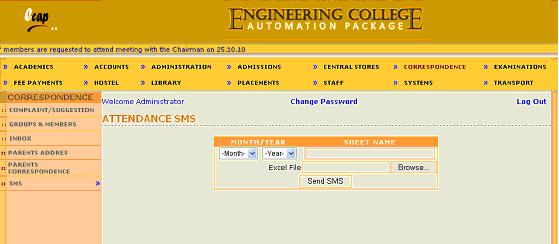
Now select month and year upto which month you want to cover attendance and now select the path of excel file containing attendance data by clicking on Browse button and enter sheet name containing attendance data in the text box provided and click on Send SMS button to send attendance data as SMS to parents. Format in which attendance data to be entered has to be obtained from Webpros Solutions Pvt Ltd, Visakhapatnam.
|
| A: |
Click on Correspondence link on top bar and place cursor on Marks link on left panel and click on Parent link on the popup menu displayed to find next screen as follows. 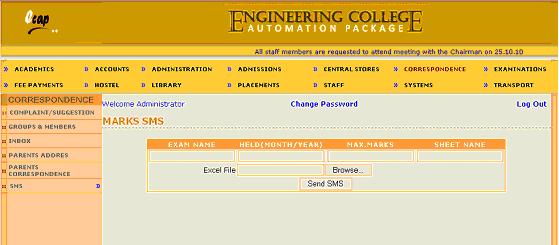
Now enter exam name of which marks are being sent as SMS in the text box provided. Enter month/Year in which above exam was conducted, max marks and sheet name of excel file containing the marks in the text boxes provided. Now select path of excel file containing marks by clicking on Browse button and click on Send SMS button to send marks data as SMS to parents. Format in which marks data to be entered has to be obtained from Webpros Solutions Pvt Ltd, Visakhapatnam.
|
| A: |
Click on Correspondence link on top bar and place cursor on Marks link on left panel and click on Parent link on the popup menu displayed to find next screen as follows. 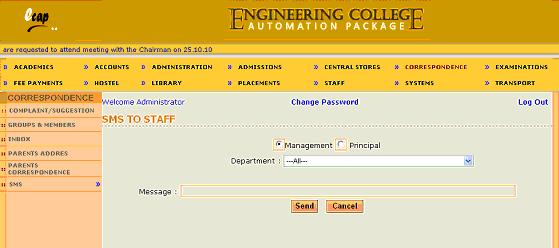
Now select either management or principal radio button from whom message is being sent and select department from the dropdown (All by default) to find next screen as follows. 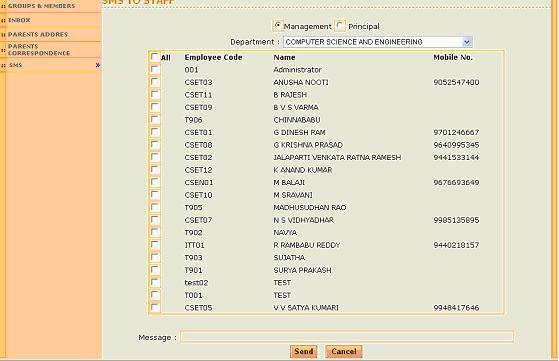
Now select Check Box beside All text to select all staff members or select check boxes against names of staff members and enter content of message in the text box provided and click on Send button to send SMS to selected staff members. |