Click on a question below to see the answer.
To View all answers
| A: |
Click on Placements link on top bar and click on Companies Link on left panel to find next screen as follows. 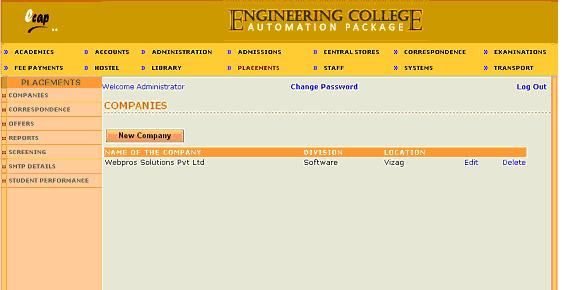
Above screen shows details of companies previously entered. They can either be deleted or edited by clicking on Edit or Delete link against a company name. Now to add new company, click on New company button to find next screen as follows. 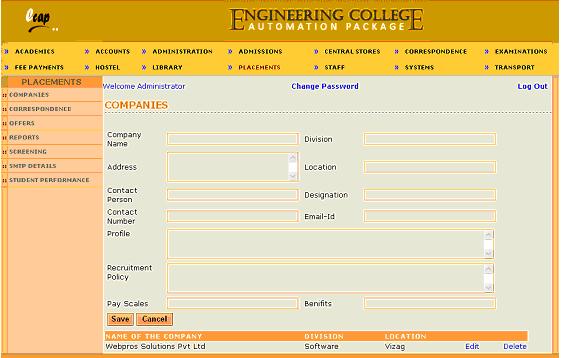
Now enter student name, contact and admission details including photograph and click on save button to save new student details. Data needs to be entered for each student taking admission in the college. |
| A: |
Click on Placements link on top bar and click on Correspondence Link on left panel to find next screen as follows. 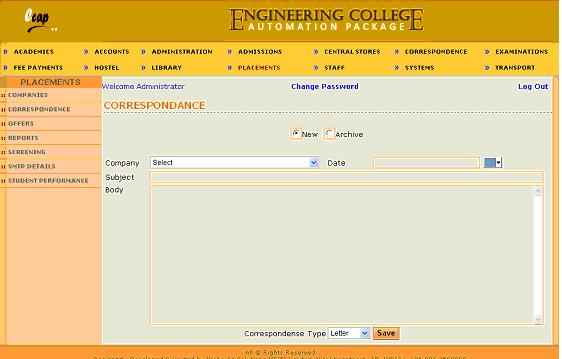
You can communicate with companies by mean of Letter or Email or both. You need to select new radio button to create new correspondence. To view previous correspondence made with companies, select Archive radio button. To record new correspondence, select company name and date and enter subject and body in the text boxes provided and select correspondence type i.e letter or email or both from the dropdown and click on save button to save and preview the correspondence. Now print out can be taken and sent to the company. If you select Archive radio button, next screen will be as follows. 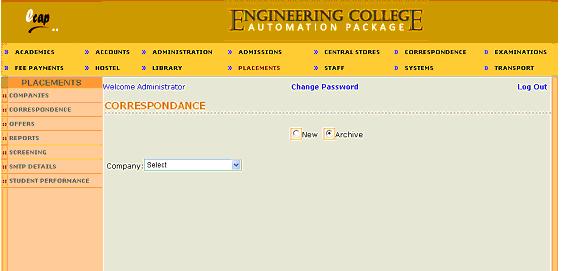
Now select a company from the dropdown to view details of previous correspondence made with selected company as follows. 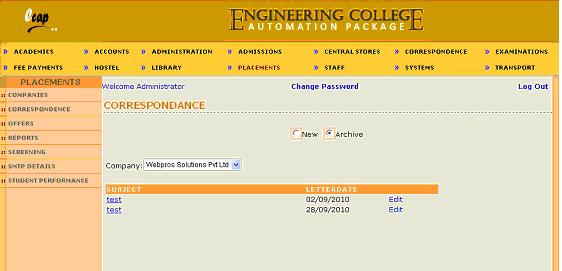
Now you can click on subject to view the correspondence made under that subject. |
| A: |
Click on Placements link on top bar and click on Screening Link on left panel to find next screen as follows. 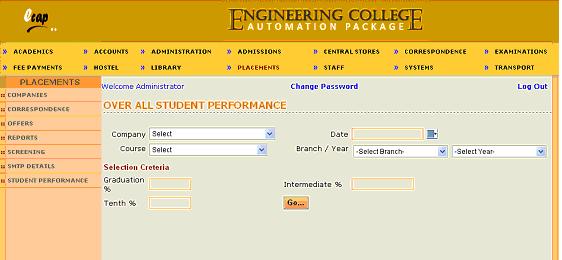
Now select company, date, course, branch and year from respective dropdowns and enter Tenth, Intermediate and degree (upto selected semester) percentages as required by the visiting company and click on Go button to view the list of students meeting the requirements as follows. 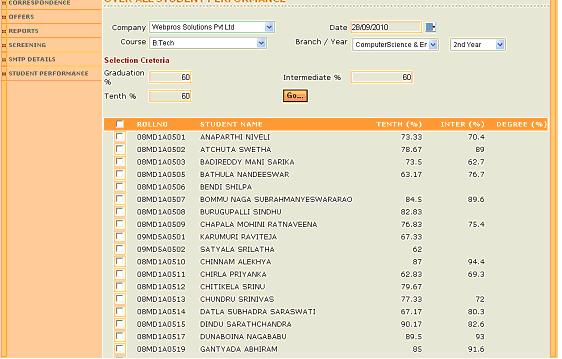
Now you may select all or some checkboxes against students and click on save button to save and print and handover the list to visiting company. Now company may conduct further screening tests and offer placements to qualified students. |
| A: |
Click on Placements link on top bar and click on Offers Link on left panel to find next screen as follows. 
Now select any company which conducted campus placements and click on Go button to view the list of students initially handed over to selected company as follows. 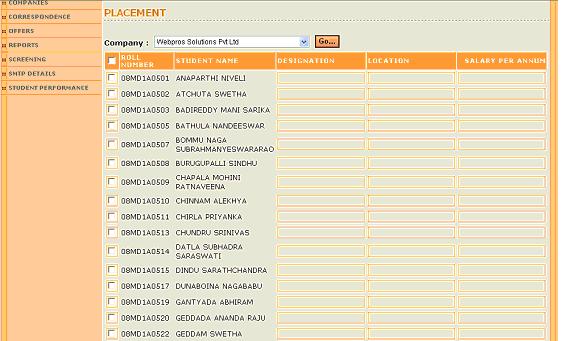
Now select check boxes against students who got offers and enter designation, location and salary in the text boxes provided and click on save button to save offers. |
| A: |
Click on Placements link on top bar and click on Student Performance Link on left panel to find next screen as follows. 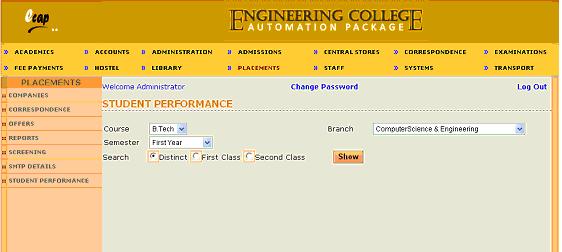
Now select course, branch and semester from respective dropdowns and select Distinct radio button and click on Show button to view the list of students having distinction as follows. 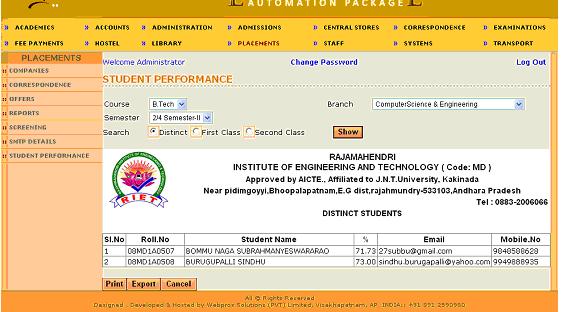
|
| A: |
Click on Placements link on top bar and click on Student Performance Link on left panel to find next screen as follows. 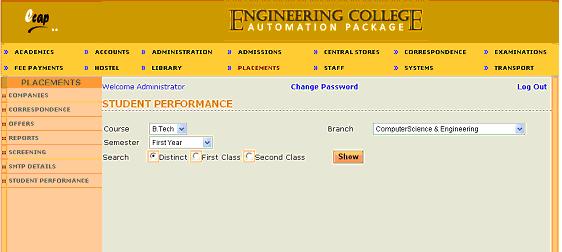
Now select course, branch and semester from respective dropdowns and select First class radio button to find next screen as follows. 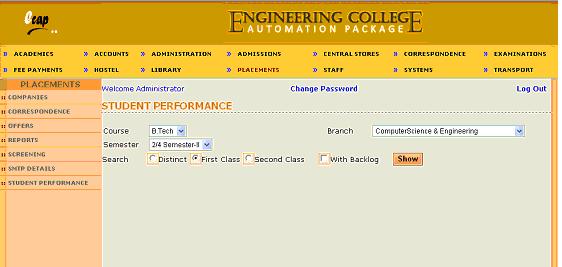
Now click on Show button to view the list of students having first class without backlogs i.e having passed all subjects in first attempt, as follows. 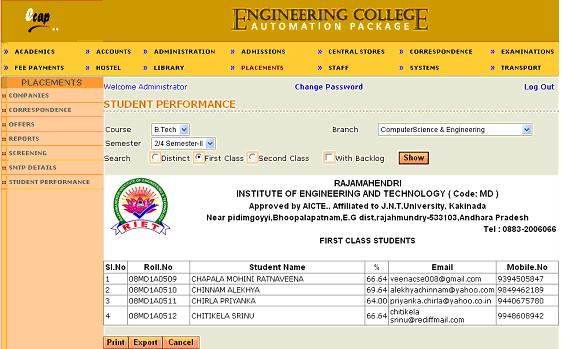
Above screen shows list of students who need to work hard to get distinction. |
| A: |
Click on Placements link on top bar and click on Student Performance Link on left panel to find next screen as follows. 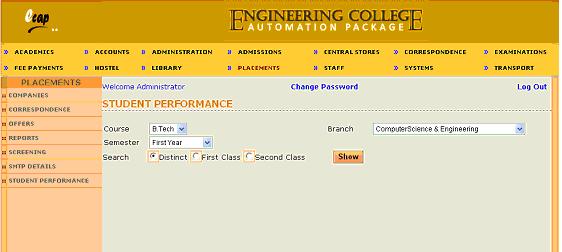
Now select course, branch and semester from respective dropdowns and select First class radio button to find next screen as follows. 
Now select With Backlog check box and click on show button to view list of students having first class with backlogs as follows. 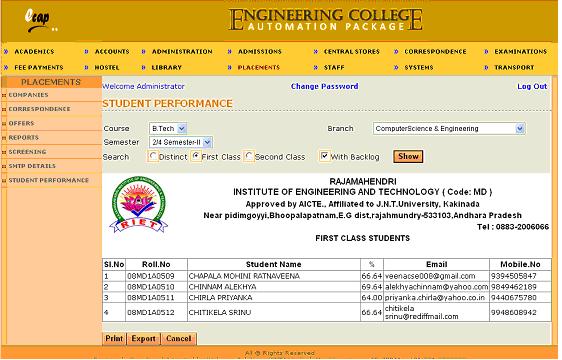
|
| A: |
Click on Placements link on top bar and click on Reports Link on left panel to find next screen as follows. 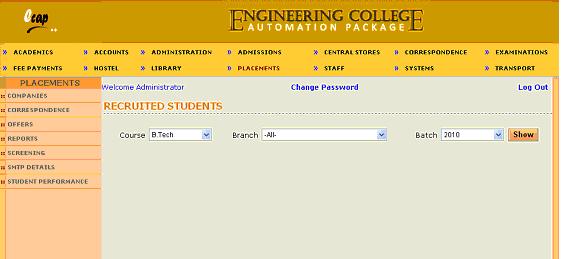
Now select course, branch and batch from respective dropdowns and click on show button to view list of students recruited as follows. 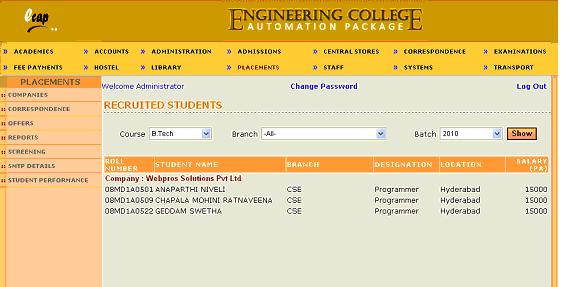
Above screen shows list of students recruited by each company during the year selected. |